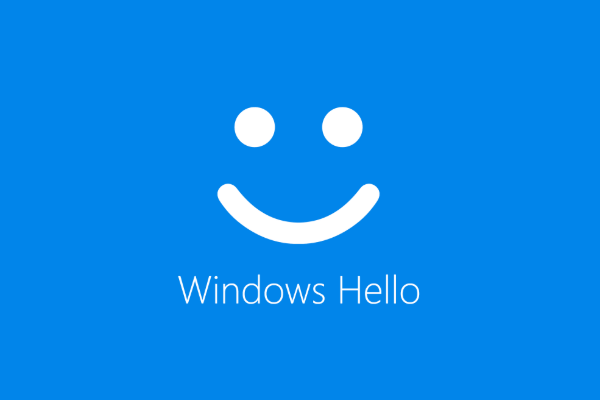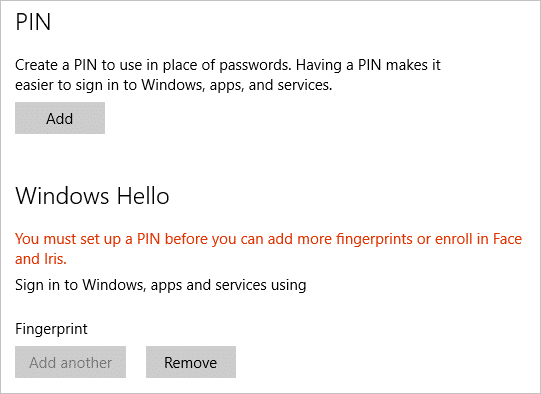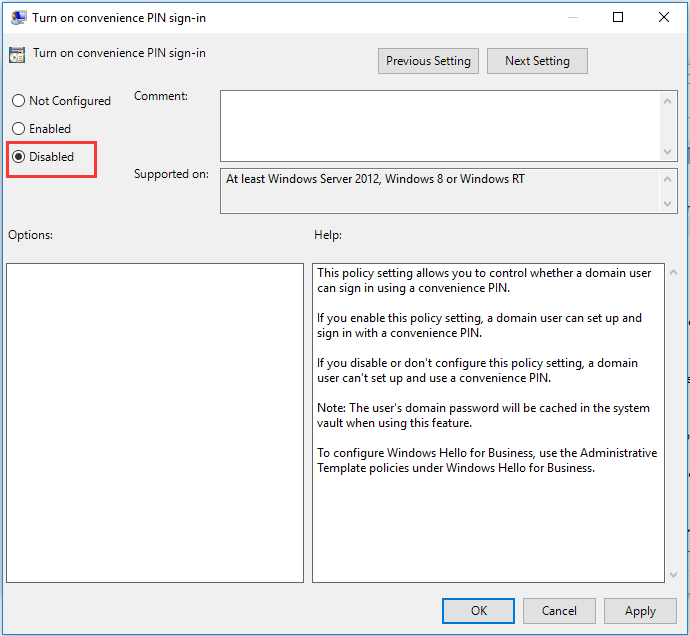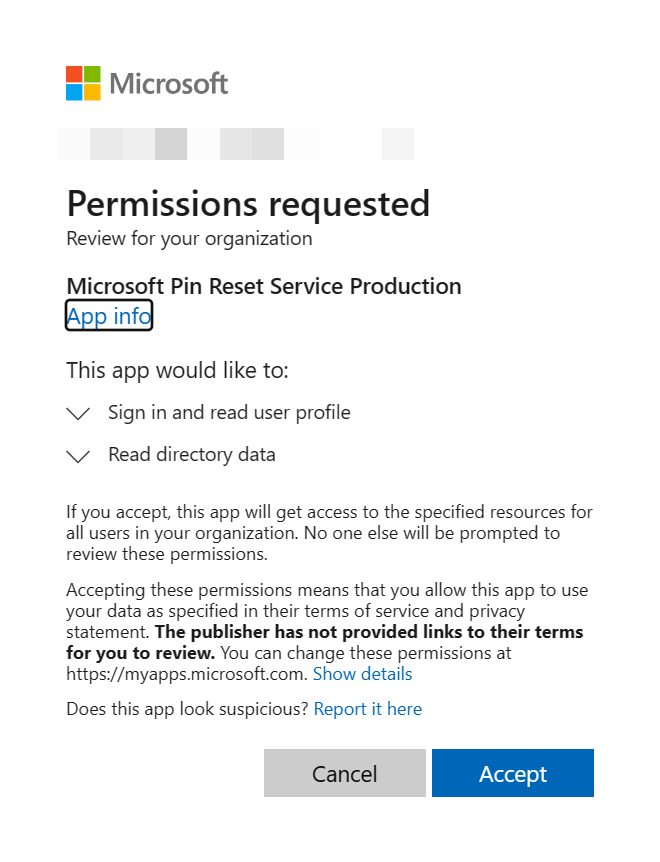- Как запретить установку ПИН-кода в Windows 10
- Как запретить установку ПИН-кода в редакторе локальной групповой политики
- Как запретить установку ПИН-кода используя файл реестра
- Резюме :
- Способ 1. Отключить Windows Hello через Настройки
- Способ 2. Отключить Windows Hello через групповую политику
- Способ 3. Отключить Windows Hello через реестр
- Заключительные слова
- Сведения о приложении Windows Hello и его настройке
- Статьи по теме
- Сброс PIN-кода
- С помощью сброса ПИН-кода
- Сброс PIN-кода на странице «Параметры»
- Сброс PIN-кода на экране блокировки
- Сброс ПИН-кода без деструктивного действия
- Подключение службы сброса PIN-кода корпорации Майкрософт к клиенту Intune
- Подключение Azure Active Directory службой сброса ПИН-кода
- Настройка Windows устройств для использования сброса ПИН-кода с помощью групповой политики
- Создайте профиль конфигурации устройства сброса ПИН-кода с помощью Microsoft Intune
- Назначение профиля конфигурации устройства сброса ПИН-кода с помощью Microsoft Intune
- Подтверждение того, что политика восстановления ПИН-кода выполняется на клиенте
- Пример вывода состояния пользователя для деструктивного сброса ПИН-кода
- Пример вывода состояния пользователя для неразрушительного сброса ПИН-кода
- Настройка разрешенных URL-адресов веб-регистрации для сторонних поставщиков удостоверений на устройствах, вступив в Azure AD
- Настройка политики с помощью intune
- Устранение неполадок Windows Hello
- Перед началом
- Проверьте наличие обновлений
- Windows Hello не распознает меня, или при попытке входа отображается сообщение об ошибке
- Статьи по теме
- Перед началом
- Проверьте наличие обновлений
- Windows Hello не распознает меня, или при попытке входа отображается сообщение об ошибке
Как запретить установку ПИН-кода в Windows 10
В данной статье показаны действия, с помощью которых можно запретить установку ПИН-кода для Windows Hello в операционной системе Windows 10.
Windows Hello в Windows 10 позволяет пользователям входить в систему, приложения и службы с помощью ПИН-кода, но при необходимости, можно запретить установку нового ПИН-кода, а также изменение существующего ПИН-кода всем пользователям компьютера. В этом случае пользователи смогут только лишь удалить ранее созданный ПИН-код.
Кроме того, также будет запрещено устанавливать распознавание лиц Windows Hello и распознавание отпечатков пальцев Windows Hello.
Чтобы запретить пользователям установку ПИН-кода, необходимо войти в систему с правами администратора
Как запретить установку ПИН-кода в редакторе локальной групповой политики
Редактор локальной групповой политики доступен в Windows 10 редакций Pro, Enterprise, Education.
Чтобы запретить пользователям установку ПИН-кода, откройте редактор локальной групповой политики, для этого нажмите сочетание клавиш 
В открывшемся окне редактора локальной групповой политики, разверните следующие элементы списка:
Конфигурация компьютера ➯ Административные шаблоны ➯ Компоненты Windows ➯ Windows Hello для бизнеса
Далее, в правой части окна дважды щелкните левой кнопкой мыши по параметру политики с названием Использовать Windows Hello для бизнеса
В окне «Использовать Windows Hello для бизнеса» установите переключатель в положение Отключено и нажмите кнопку OK.
Чтобы изменения вступили в силу, перезагрузите компьютер, и после этого пользователи не смогут добавить «ПИН-код для Windows Hello», а также «Распознавание лиц Windows Hello» и «Распознавание отпечатков пальцев Windows Hello», так как настройки станут неактивны и появится сообщение:
Что-то пошло не так. Повторите попытку позже.
Ниже на скриншоте показан пример запрета для установки (добавления) ПИН-кода.
Как запретить установку ПИН-кода используя файл реестра
Данный способ актуален для Windows 10 Домашняя, так как в ней отсутствует редактор локальной групповой политики, но также подходит для всех редакций операционной системы Windows 10.
Данный способ позволяет запретить установку ПИН-кода, с помощью внесения изменений в системный реестр Windows посредством файла реестра.
Прежде чем вносить какие-либо изменения в реестр, настоятельно рекомендуется создать точку восстановления системы
Все изменения производимые в реестре отображены ниже в листингах файлов реестра.
Чтобы запретить установку ПИН-кода, создайте и примените файл реестра следующего содержания:
Windows Registry Editor Version 5.00.
Чтобы разрешить установку ПИН-кода, создайте и примените файл реестра следующего содержания:
Windows Registry Editor Version 5.00.
После применения файлов реестра, чтобы изменения вступили в силу, перезагрузите компьютер.
Используя рассмотренные выше действия, можно запретить (разрешить) установку ПИН-кода для Windows Hello, а также запретить распознавание лиц Windows Hello и распознавание отпечатков пальцев Windows Hello в операционной системе Windows 10.
3 Ways Step Step Guide Disable Windows Hello
Резюме :
Функция Windows Hello также позволяет пользователям входить в операционную систему с помощью биометрической аутентификации. Но некоторые пользователи не используют эту функцию и задаются вопросом, можно ли ее отключить.
Нет никаких сомнений в том, что вы можете отключить Windows Hello. Итак, в этом посте мы покажем вам, как отключить Windows Hello.
В этом разделе мы покажем вам, как отключить Windows Hello. Если вы хотите отключить PIN-код Windows Hello, следующие методы будут очень эффективными.
Способ 1. Отключить Windows Hello через Настройки
Сначала настройки Windows позволяют отключить Windows Hello. Теперь мы покажем вам учебник.
Когда все шаги завершены, вы успешно отключили Windows Hello. Некоторые пользователи могут сказать, что в настройках Windows нет опции Windows Hello. Итак, чтобы отключить Windows Hello, вы можете попробовать другие способы.
Способ 2. Отключить Windows Hello через групповую политику
Чтобы отключить Windows Hello, есть второй способ. Вы можете отключить его с помощью групповой политики.
А вот и руководство.
Затем отключите другие параметры Windows Hello. После этого выйдите из окна групповой политики и перезагрузите компьютер, чтобы проверить, не отключен ли Windows Hello.
Способ 3. Отключить Windows Hello через реестр
Чтобы отключить Windows Hello, вы можете сделать это через реестр. А вот и руководство.
Когда все шаги будут завершены, перезагрузите компьютер и проверьте, отключен ли Windows Hello.
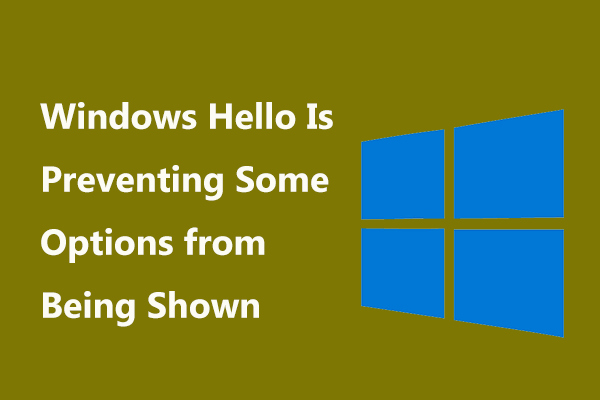
Что делать, если вы получаете сообщение об ошибке «Windows Hello не позволяет отображать некоторые параметры»? В этом посте показаны некоторые решения этой проблемы.
Заключительные слова
Подводя итог, в этом посте показано 3 способа отключить Windows Hello. Если вы хотите это сделать, попробуйте эти решения. Если у вас есть лучшая идея отключить ПИН-код Windows Hello, вы можете поделиться им в зоне комментариев.
Сведения о приложении Windows Hello и его настройке
Windows Hello — это индивидуально настраиваемый и более безопасный способ получить мгновенный доступ к устройствам Windows 11 с помощью ПИН-кода, распознавания лица или отпечатков пальцев. Вам потребуется настроить ПИН-код при настройке входа с использованием отпечатков пальцев или распознавания лица. Впрочем, можно входить в систему с использованием только ПИН-кода.
Эти варианты упрощают процедуру входа на ваш компьютер и делают ее безопаснее, поскольку ваш ПИН-код связан только с одним устройством, а для резервного копирования он связывается с вашей учетной записью Майкрософт.
Нажмите кнопку выше, чтобы перейти непосредственно к параметрам, или выполните следующие действия для настройки Windows Hello:
В разделе Способы входа приведены три варианта входа с помощью Windows Hello:
Выберите Распознавание лиц Windows Hello, чтобы настроить вход с использованием функции распознавания лица с помощью инфракрасной камеры вашего компьютера или внешней инфракрасной камеры.
Выберите Распознавание отпечатков пальцев Windows Hello, чтобы настроить вход с помощью сканера отпечатков пальцев.
Выберите ПИН-код Windows Hello, чтобы настроить вход с помощью ПИН-кода.
Статьи по теме
Windows Hello — это индивидуально настраиваемый и более безопасный способ получить мгновенный доступ к устройствам Windows 10 с помощью ПИН-кода, распознавания лица или отпечатков пальцев. Вам потребуется настроить ПИН-код при настройке входа с использованием отпечатков пальцев или распознавания лица. Впрочем, можно входить в систему с использованием только ПИН-кода.
Эти варианты упрощают процедуру входа на ваш компьютер и делают ее безопаснее, поскольку ваш ПИН-код связан только с одним устройством, а для резервного копирования он связывается с вашей учетной записью Майкрософт.
Нажмите кнопку выше, чтобы перейти непосредственно к параметрам, или выполните следующие действия для настройки Windows Hello:
В разделе Управление входом на устройство вы увидите три варианта входа с помощью Windows Hello:
Выберите Распознавание лиц Windows Hello, чтобы настроить вход с использованием распознавания лица с помощью инфракрасной камеры вашего компьютера или внешней инфракрасной камеры.
Выберите Распознавание отпечатков пальцев Windows Hello, чтобы настроить вход с сканера отпечатков пальцев.
Выберите ПИН-код Windows Hello, чтобы настроить вход с ПИН-кодом.
Сброс PIN-кода
Применяется к:
Windows Hello для бизнеса предоставляет пользователям возможность сбросить забытые ПИН-коды с помощью ссылки «Я забыл ПИН-код» на странице параметры sign-in в Параметры или сверху экрана блокировки. Для сброса ПИН-кода пользователю необходимо проверить подлинность и завершить многофакторную проверку подлинности.
Существует две формы сброса ПИН-кода, которые называются разрушительными и не разрушительными. Деструктивный сброс ПИН-кода является по умолчанию и не требует конфигурации. Во время деструктивного сброса ПИН-кода существующие пин-коды и основные учетные данные пользователя, включая все ключи или сертификаты, добавленные в контейнер Windows Hello, будут удалены из клиента, а также будут добавлены новый логотип и ПИН-код. Для неразрушительного сброса ПИН-кода необходимо развернуть службу сброса ПИН-кода Майкрософт и клиентскую политику, чтобы включить функцию восстановления ПИН-кода. Во время неразрушительного сброса ПИН-кода Windows Hello контейнера и ключей пользователя, но пин-код пользователя, который он использует для авторизации использования ключей, изменен.
С помощью сброса ПИН-кода
Требования
Деструктивный и неразрушимый сброс ПИН-кода использует те же точки входа для инициационного сброса ПИН-кода. Если пользователь забыл ПИН-код, но имеет альтернативный метод логона, он может перейти к параметрам вход в Параметры и инициировать сброс ПИН-кода из параметров PIN-кода. Если у них нет альтернативного способа входа на свое устройство, сброс ПИН-кода также можно инициировать сверху экрана блокировки в поставщике учетных данных ПИН-кода.
Для гибридных подключенных устройств Azure AD пользователи должны иметь корпоративную сеть подключения к контроллерам домена для завершения деструктивного сброса ПИН-кода. Если AD FS используется для доверия к сертификатам или только для локального развертывания, пользователи также должны иметь корпоративную сеть подключения к службам федерации для сброса ПИН-кода.
Сброс PIN-кода на странице «Параметры»
Сброс PIN-кода на экране блокировки
Для устройств, присоединив Azure AD:
Для гибридных устройств Azure AD:
Доверие ключей к гибридным устройствам Azure AD не поддерживает деструктивный сброс ПИН-кода сверху экрана блокировки. Это связано с задержкой синхронизации между предоставлением пользователем Windows Hello учетных данных для бизнеса и возможностью использовать их для входа. Для этой модели развертывания необходимо развернуть неразрушительное сброс ПИН-кода для сбросить ПИН-код выше блокировки для работы.
Вы можете обнаружить, что сброс ПИН-кода из параметров работает только после входа, и что функция сброса ПИН-кода «экран блокировки» не будет работать, если у вас есть какие-либо совпадающие ограничения сброса пароля SSPR с экрана блокировки. Дополнительные сведения см. в Azure Active Directory сброшении пароля самообслуживки на экране Windows регистрации — General.
Сброс ПИН-кода без деструктивного действия
Требования:
Когда в клиенте включена неразрушимая перезагрузка ПИН-кода, 256-битный ключ AES создается локально и добавляется в Windows Hello и клавиши пользователя в качестве прозатора сброса ПИН-кода. Этот протектор сброса ПИН-кода шифруется с помощью общедоступных ключей, полученных из службы сброса ПИН-кода Майкрософт, а затем хранится на клиенте для более позднего использования во время сброса ПИН-кода. После того как пользователь инициирует сброс ПИН-кода, завершает проверку подлинности в Azure и завершает многофакторную проверку подлинности, зашифрованный защитник сброса ПИН-кода отправляется в службу сброса ПИН-кода Майкрософт, расшифровываются и возвращаются клиенту. Расшифровка протектора сброса ПИН-кода используется для изменения ПИН-кода, используемой для авторизации Windows Hello для бизнеса, после чего он очищается из памяти.
С помощью групповой политики, Microsoft Intune или совместимого MDM можно настроить Windows устройства для безопасного использования службы сброса ПИН-кода Майкрософт, которая позволяет пользователям сбросить забытый ПИН-код с помощью параметров или над экраном блокировки, не требуя повторной регистрации.
Служба сброса ПИН-кода Майкрософт работает только с выпуск Enterprise для Windows 10 версии 1709-1809. Функция работает с выпуск Enterprise и Pro с Windows 10, версией 1903 и более новыми. Служба сброса ПИН-кода Microsoft в настоящее время недоступна в Azure Government.
Подключение службы сброса PIN-кода корпорации Майкрософт к клиенту Intune
Прежде чем удаленно сбросить ПИН-коды, необходимо на борту службы сброса ПИН-кода Майкрософт Azure Active Directory клиента и настроить управляемые устройства.
Подключение Azure Active Directory службой сброса ПИН-кода
Перейдите на веб-сайт Microsoft PIN-код reset Service Productionи войдите с помощью учетной записи глобального администратора, используемой для управления Azure Active Directory клиентом.
После входа в систему выберите Accept, чтобы дать согласие службе сброса ПИН-кода для доступа к вашей учетной записи.
Перейдите на веб-сайт Microsoft PIN-код сбросаклиентской продукции и войдите с помощью учетной записи глобального администратора, используемой для управления Azure Active Directory клиентом.
После входа в систему выберите Accept, чтобы дать согласие клиенту сброса ПИН-кода для доступа к вашей учетной записи.
После того как вы приняли службу сброса ПИН-кода и клиентские запросы, вы приземлите страницу, на которую будет заявляется: «У вас нет разрешения на просмотр этого каталога или страницы». Такое поведение ожидается. Убедитесь, что для клиента перечислены два приложения сброса ПИН-кода.
На портале Azureубедитесь, что служба сброса ПИН-кода Майкрософт и клиент сброса ПИН-кода Майкрософт интегрированы из Enterprise приложений. Фильтр до состояния приложения «Включено», и в клиенте будут показываться как Microsoft Pin Reset Service Production, так и Microsoft Pin Reset Client Production.
Настройка Windows устройств для использования сброса ПИН-кода с помощью групповой политики
Можно настроить Windows службу сброса ПИН-кода Майкрософт с помощью части конфигурации компьютера объекта групповой политики.
Создайте профиль конфигурации устройства сброса ПИН-кода с помощью Microsoft Intune
Вы также можете настроить восстановление ПИН-кода с помощью профилей конфигурации.
Назначение профиля конфигурации устройства сброса ПИН-кода с помощью Microsoft Intune
Подтверждение того, что политика восстановления ПИН-кода выполняется на клиенте
Конфигурацию сброса ПИН-кода для пользователя можно просмотреть с помощью dsregcmd/status из командной строки. Это состояние можно найти в разделе состояние пользователя в качестве элемента строки CanReset. Если CanReset сообщается как DestructiveOnly, то включен только деструктивный сброс ПИН-кода. Если CanReset сообщает о destructiveAndNonDestructive, то включена неразрушимая перезагрузка ПИН-кода.
Пример вывода состояния пользователя для деструктивного сброса ПИН-кода
Пример вывода состояния пользователя для неразрушительного сброса ПИН-кода
Настройка разрешенных URL-адресов веб-регистрации для сторонних поставщиков удостоверений на устройствах, вступив в Azure AD
Применяется к:
Политика ConfigureWebSignInAllowedUrls позволяет указать список доменов, в которые разрешено перемещаться во время потоков сброса ПИН-кода на присоединитых устройствах Azure AD. Если у вас федерарная среда и проверка подлинности обрабатывается с помощью AD FS или стороннее поставщика удостоверений, эта политика должна быть заданной для обеспечения использования страниц проверки подлинности от этого поставщика удостоверений во время сброса ПИН-кода Azure AD.
Настройка политики с помощью intune
Вход в центр администрирования Endpoint Manager с помощью учетной записи глобального администратора.
Щелкните Устройства. Щелкните профили конфигурации. Нажмите кнопку Создать профиль.
Для платформы выберите Windows 10 и более поздний, а для типа профилей выберите Шаблоны. В списке загруженных шаблонов выберите Настраиваемый и нажмите кнопку Создать.
В типе веб-введите поле Имя в разрешенных URL-адресах и необязательно указать описание конфигурации. Нажмите кнопку Далее.
На странице Параметры конфигурации щелкните Добавить, чтобы добавить настраиваемый параметр OMA-URI. Предоставление следующих сведений для настраиваемой настройки
Нажмите кнопку Сохранить, чтобы сохранить настраиваемую конфигурацию.
На странице Назначения используйте разделы «Включенные группы» и «Исключенные группы», чтобы определить группы пользователей или устройств, которые должны получать эту политику. После завершения настройки группы нажмите кнопку Далее.
На странице Правила применимости нажмите кнопку Далее.
Просмотрите конфигурацию, показанную на странице Обзор + создание, чтобы убедиться, что она является точной. Щелкните создать, чтобы сохранить профиль и применить его к настроенным группам.
Устранение неполадок Windows Hello
Если у вас возникли проблемы со входом на устройство с Windows 11 с помощью Windows Hello, попробуйте сделать следующее.
Перед началом
Убедитесь, что вы настроили Windows Hello на устройстве. Дополнительные сведения о том, как это сделать, см. в статье Сведения о приложении Windows Hello и его настройке.
Проверьте наличие обновлений
Установка обновлений Windows может устранить проблемы с Windows Hello. Нажмите Пуск > Параметры > Центр обновления Windows > Проверить наличие обновлений.
Установите все необходимые обновления. Может потребоваться перезапустить устройство. Теперь снова попробуйте войти в систему с помощью Windows Hello.
Примечание: Если вы настроили несколько методов входа (например, пароль, ПИН-код или Windows Hello), то система Windows будет отображать эти варианты на экране входа. Выберите нужный вариант для входа.
Windows Hello не распознает меня, или при попытке входа отображается сообщение об ошибке
Если системе не удается правильно отсканировать ваше лицо или отпечаток пальца (или вы используете не тот палец для входа), то при попытке входа с помощью Windows Hello появится сообщение об ошибке. В этом случае попробуйте войти с помощью ПИН-кода или пароля, а затем снова настройте Windows Hello.
Если вы видите сообщение об ошибке Не удалось распознать вас. Выполните вход с помощью ПИН-кода при попытке войти с помощью Windows Hello, выполните следующие действия, чтобы улучшить распознавание. Это сообщение об ошибке может возникать, если вы носите очки, но не настроили функцию распознавания лиц, чтобы она распознавала вас в очках и без очков. Это также может произойти, если устройство было перемещено, а в новом месте условия освещения значительно отличаются от прежних.
Чтобы улучшить распознавание, нажмите Пуск > Параметры > Учетные записи > Варианты входа > Распознавание лиц (Windows Hello) и выберите Улучшить распознавание.
Статьи по теме
Если у вас возникли проблемы со входом на устройство с Windows 10 с помощью Windows Hello, попробуйте сделать следующее.
Перед началом
Убедитесь, что вы настроили Windows Hello на устройстве. Дополнительные сведения о том, как это сделать, см. в статье Сведения о приложении Windows Hello и его настройке.
Проверьте наличие обновлений
Установка обновлений Windows может устранить проблемы с Windows Hello. Нажмите Пуск > Параметры > Обновление и безопасность > Центр обновления Windows > Проверить наличие обновлений.
Установите все необходимые обновления. Может потребоваться перезапустить устройство. Теперь снова попробуйте войти в систему с помощью Windows Hello.
Примечание: Если вы настроили несколько методов входа (например, пароль, ПИН-код или Windows Hello), то система Windows будет отображать эти варианты на экране входа. Выберите нужный вариант для входа.
Windows Hello не распознает меня, или при попытке входа отображается сообщение об ошибке
Если системе не удается правильно отсканировать ваше лицо или отпечаток пальца (или вы используете не тот палец для входа), то при попытке входа с помощью Windows Hello появится сообщение об ошибке. В этом случае попробуйте войти с помощью ПИН-кода или пароля, а затем снова настройте Windows Hello.
Если вы видите сообщение об ошибке Не удалось распознать вас. Выполните вход с помощью ПИН-кода при попытке войти с помощью Windows Hello, выполните следующие действия, чтобы улучшить распознавание. Это сообщение об ошибке может возникать, если вы носите очки, но не настроили функцию распознавания лиц, чтобы она распознавала вас в очках и без очков. Это также может произойти, если устройство было перемещено, а в новом месте условия освещения значительно отличаются от прежних.
Чтобы улучшить распознавание, нажмите Пуск > Параметры > Учетные записи > Варианты входа > Распознавание лиц Windows Hello и выберите Улучшить распознавание.